문서의 목적
Public Cloud 인 Google Cloud Platform은 리소스 생성, 삭제, 확인 여러 가지 업무를 Web Console에서 지원하고 있습니다.
VPN, Interconnect를 통해 GCP의 리소스를 Public망이 아닌 Private망으로 접근은 가능합니다.
다만, Web Console의 경우에는 Proxy Server를 통하여 접근하거나, 본 문서에서 작성하고자 하는 Bestion 역할이 가능한 VM을 이용하는 방안이 있습니다.
Windows VM의 경우 사용이 간편하고 좋지만, 비교적 큰 자원의 VM을 사용하는 것과 라이선스 비용이 있습니다.
본 문서에서는 linux에 X-windows(GUI)를 사용하여, 사용자가 Private망으로 GCP의 VM 원격터미널에 접근 후 Webconsole을 사용하는 방안에 대해서 작성합니다.
유의사항
본 문서에서는 Redhat 계열인 Rocky Linux를 사용하였습니다.
환경에 따라서, Ubuntu, Fedora 등 환경에 맞추어 진행도 괜찮습니다.

- VM 기본설정
GUI를 사용하므로, 접속자 수에 따라서 Core, Memory를 증설할 필요가 있습니다.
본 문서에서는 5명 이하 접속자를 가정하고 아래와 같이 VM을 생성하였습니다.
| 구분 | 값 |
| 머신 | E2-medium |
| Core | 1Core |
| Memory | 4GB |
| Disk | 50GB |
| OS | Rocky Linux 8 |
| 특이사항 | 접속자 수 증가시 자원 증설필요 |
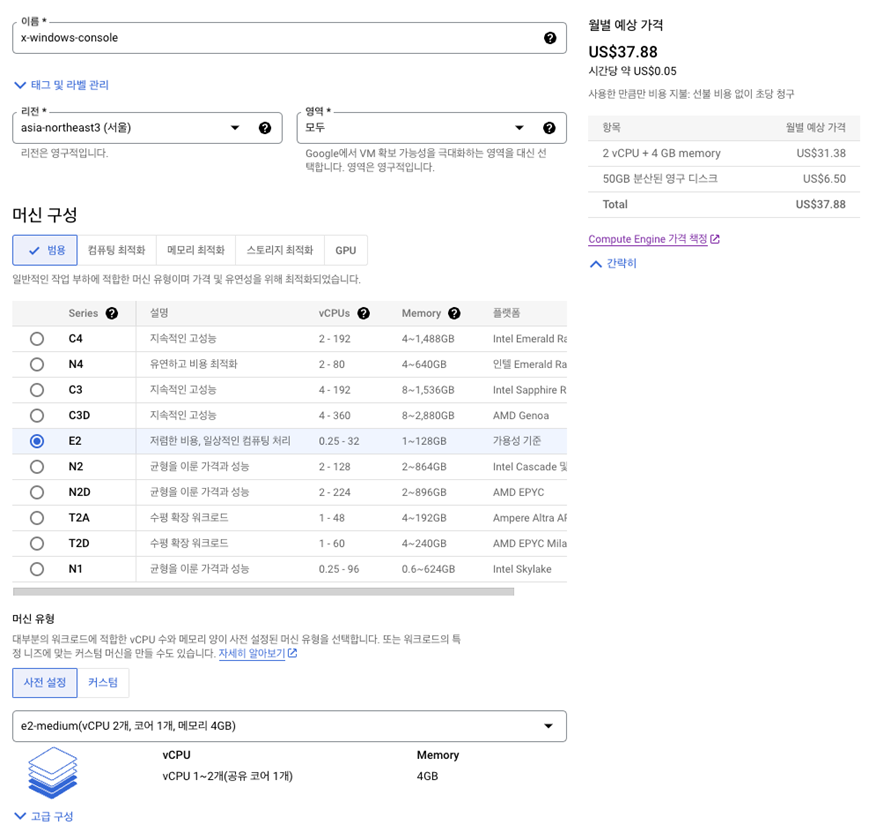
- GUI 설치
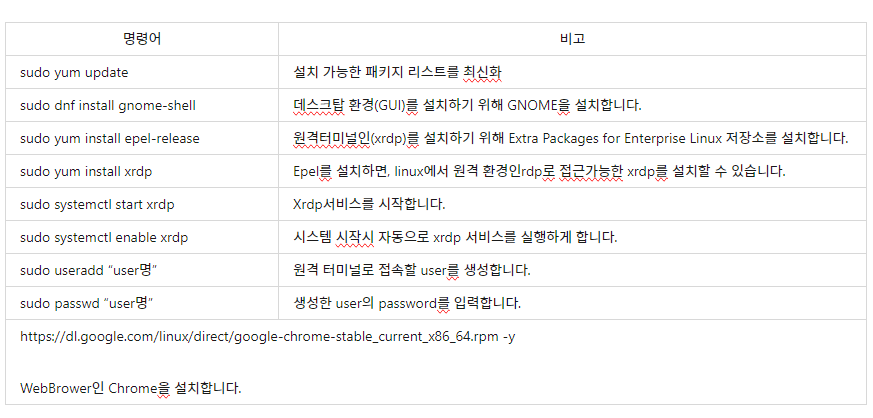
- yum, dnf 차이
- X-Windows 구성확인

Sudo vi /etc/xrdp/xrdp.ini

- Firewall 설정
본 문서의 가정으로는 VPN, interconnect 를 통해 접속하므로 On-premis의 IP를 출발지로 도착지를 X-windows VM으로 설정합니다.
포트는 기본 “3389”이나 다른 포트로 변경하였다면 해당 포트로 설정합니다.


- 접속 테스트 - Windows
시작 -> 실행 -> mstsc 입력

만약 포트를 변경하였다면 아래 그림과 같이 “IP:변경포트” 입력하여 접속합니다.

- 접속 테스트 - Mac
Mac 스토어에 존재하는 Microsoft사의 Remote Desktop을 설치합니다.

기본 포트인 3389라면 IP만 입력, 포트번호를 변경했다면 IP:포트번호
- 접속 테스트
터미널에서 yum groupinstall -y "Server with GUI“ 명령어를 통해 GUI를 전체 설치하면 됩니다.

아래는 GCP webconsole접근에 대한 글입니다.
구성하는 방안과 ACM (IP설정)은 아래 링크를 참조 부탁드립니다.
[GCP] WebConsole 접근 방안
문서의 목적Public Cloud 인 Google Cloud Platform은 리소스 생성, 삭제, 사용 여러가지 업무를 Web Console에서 지원하고 있습니다.On-premise의 경우 지정된 위치와 단말기에서만 사용이 가능하도록 물리적으
seonggi.kr
[GCP / Security] Web Console 접근제어
문서의 목적GCP의 장점이자 단점은 언제 어디에서나 Web Console로 접근하여 업무를 수행할 수 있습니다.고객사 내부에서 특정 IP, 사용자만 GCP에 접속할 수 있도록 방화벽등을 통해 가능하나, 외부
seonggi.kr
[GCP / Security] - VPC 서비스 제어
목적 : 온프레미스는 물리적으로 분리된 환경에 있다보니 허가된 사용자와 장소에서만 접근이 가능하지만, Public Cloud GCP는 공개된 특성상 기본적으로 Console에는 모두 다 접근이 가능합니다.개인
seonggi.kr
Squid Proxy를 통한 GCP Web Console 접속
문서의 목적Public Cloud 인 Google Cloud Platform은 리소스 생성, 삭제, 확인 여러가지 업무를 Web Console에서 지원하고 있습니다.VPN을 통해 GCP의 리소스를 Public망이 아닌 VPN으로 접근은 가능하지만, Web Con
seonggi.kr
'Cloud > GCP' 카테고리의 다른 글
| GCP to AWS HA VPN구성 (0) | 2025.02.03 |
|---|---|
| [GCP] No-ORG → ORG(조직 도메인) 이전 (0) | 2025.01.31 |
| [GCP] 프로젝트간 VM Image 공유 (0) | 2025.01.10 |
| [GCP] Bigquery DB Tool접속을 위한 SA Key 설정 방안 (0) | 2024.12.09 |
| GCP에서 SSH 포트 변경시 다양한 방안 (0) | 2024.12.05 |
| [GCP] Shared VPC에서 Service Project별로 권한 설정하기 (0) | 2024.12.02 |
| [GCP] Mobile Device Alerting 설정 (0) | 2024.11.25 |